Знакомство с интерфейсом программы
Отличительной особенностью системы Диста:ERP является оригинальный пользовательский интерфейс. Он выполнен по нестандартной схеме, в которой программа не является в привычном понимании “многооконной”. Напротив, система скорее следует современным подходам навигации, реализуемых с наиболее популярных интернет браузерах таких как Internet Explorer, FireFox и т. д. Главный принцип заключается в том, что вместо огромного количества программных окон, между которыми постоянно приходилось переключаться в поисках нужной информации, пользователю предоставляется единое рабочее пространство - универсальный контейнер, который за счет удобных средств навигации позволяет быстро загрузить и отобразить интересующее окно, легко производить переключение между наиболее часто востребованными окнами.
Быстрый переход
Терминология
Основное пространство программы отведено под рабочую область, в которой отображается текущая активная рабочая страница или рабочее окно. В рабочем окне пользователь осуществляет операции по вводу данных и просмотру интересующей информации.
Множество рабочих окон, относящихся к определенному функциональному разделу системы, объединяются в функциональные модули. В функциональный модуль может входить достаточно большое количество рабочих окон, поэтому в рамках каждого их них рабочие окна организуются в виде иерархической структуры разделов и подразделов. Сами функциональные модули в свою очередь объединяются в категории (Основные, Дополнительные и т. д.)
Стартовая рабочая страница
При первом входе в систему пользователь попадает на специальную стартовую рабочую страницу, где перечислены все доступные рабочие модули.
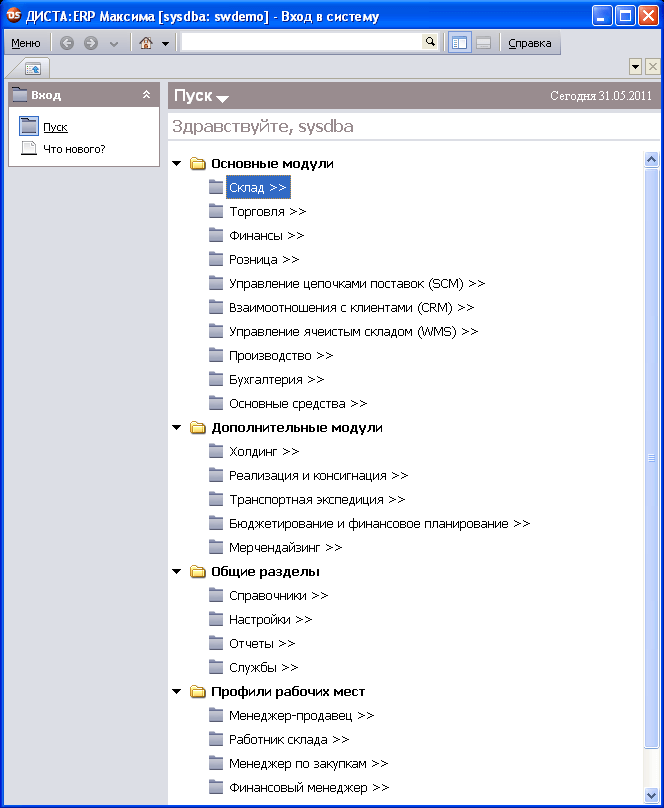
В любой момент времени переход на данную страницу может быть осуществлен с помощью кнопки с изображением домика  .
.
Структура рабочего модуля
Выбор определенного рабочего модуля приводит к предоставлению доступа к рабочим окнам этого модуля. Начальная страница модуля содержит перечень всех рабочих окон модуля и выглядит так
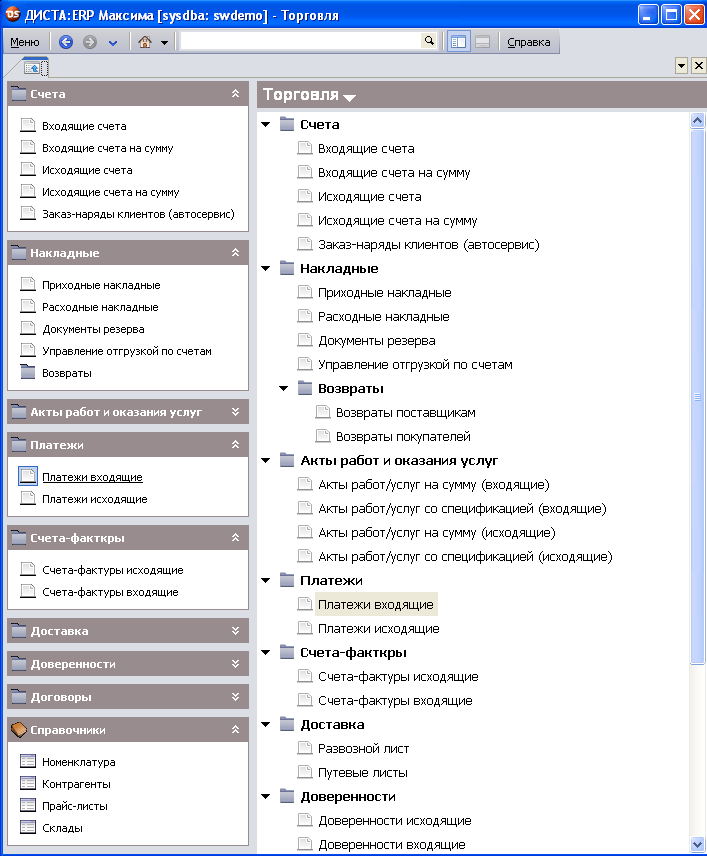
Чтобы вызвать переход к этому окну из любого места модуля, нужно нажать системную закладку начальной страницы модуля  .
.
Способы выбора рабочего окна
Выбор требуемого рабочего окна в рамках модуля может осуществляться различными способами. Для этого система снабжена удобными средствами навигации.
Способ 1. Использование панели перехода
Панель перехода – это специальная область, которая располагается с левой стороны окна программы. Она отображает сгруппированные по разделам и подразделам все окна выбранного в данный момент рабочего модуля и позволяет выбирать из них. Если структура разделов предполагает более чем два уровня вложенности, отображение подразделов нижнего уровня достигается наведением мыши на отображаемый раздел, что заставляет “всплыть” окно с его рабочими окнами, из которого легко выбрать требуемое.
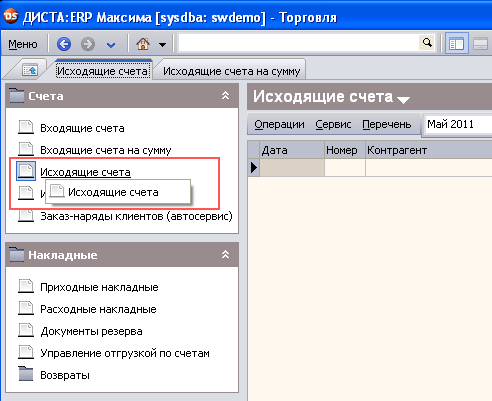
При желании Панель перехода можно отключить с помощью кнопки  . Это позволяет увеличить область рабочей страницы. В этом случае, для навигации возможно использовать другие способы.
. Это позволяет увеличить область рабочей страницы. В этом случае, для навигации возможно использовать другие способы.
Способ 2. Использование заголовка рабочего окна
Название выбранного рабочего окна всегда отображается над ним в виде выделенного крупным шрифтом заголовка. Но этот заголовок также несет навигационную функцию. При нажатии мышью на заголовок рабочего окна выпадает полный древовидный список всех окон модуля, из которого выбирается требуемое.
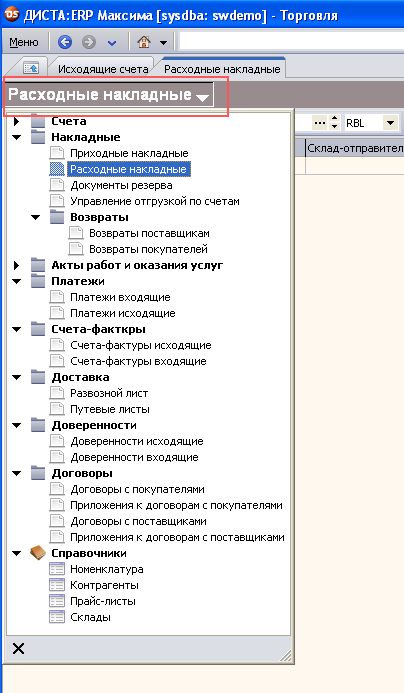
Способ 3. Использование пункта системного меню "Перейти к..."
Системное меню программы содержит пукт меню <Перейти к...>
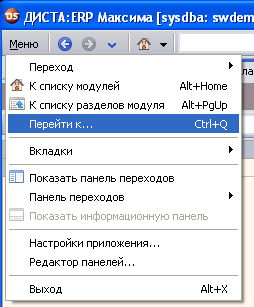
При выборе этого пункта появляется диалоговое окно, содержащее древовидный список всех окон модуля, который полностью аналогичен списку появляющемуся при нажатии на заголовок рабочего окна (Способ 2.) Выбор рабочего окна нужно подтвердить нажатием на кнопку Ok
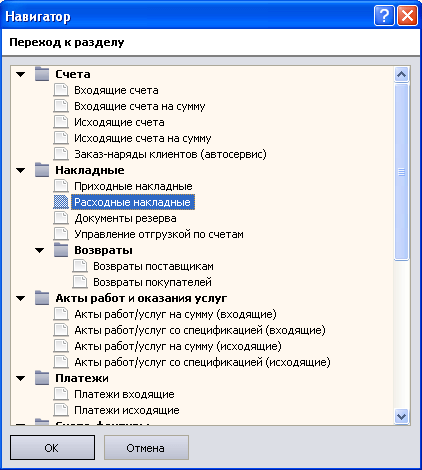
Способ 4. Использование панели истории меж оконной навигации
Для быстрого переключения между рабочими окнами, которые пользователь уже посещал за время сеанса работы, в области системного меню имееется специальная панель истории навигации между окнами:
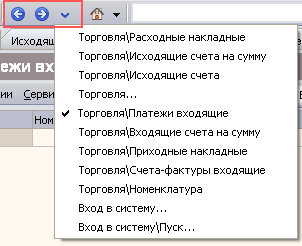
Панель содержит три кнопки: Назад, Вперед и История. С помощью кнопок Назад - Вперед можно легко перемещаться по истории посещений рабочих окон, а с помощью кнопки История -быстро выбирать требуемое окно из посещенных ранее.
Способ 5. Использование закладок рабочих окон
Наиболее простым и удобным способом переключения между уже посещенными за время сеанса работы окнами является использование закладок рабочих окон. Закладки по мере открытия рабочих окон добавляются в специальную область над заголовком рабочего окна под системным меню.

Вы можете закрыть активную закладку или все закладки, воспользовавшись контекстным меню и выбрав соответствующий пунк. Кроме того, можно перемещать закладки с помощью мыши.
Способ 6. Поиск рабочей страницы по имени
Быстро найти интересующую рабочую страницу по имени можно с помощью поля поиска страниц. Ввод текста в это поле приводит к выпадению списка всех рабочих окон системы содержащих контекстно в своем названии введенный текст. Последующий выбор элемента этого списка приводит к переходу к соответствующему рабочему окну.


